# LDAP User Manager
This is a PHP LDAP account manager; a web-based GUI interface which allows you to quickly populate a new LDAP directory and easily manage user accounts and groups. It also has a self-service password change module.
It's designed to work with OpenLDAP and to be run as a container. It complements OpenLDAP containers such as [*osixia/openldap*](https://hub.docker.com/r/osixia/openldap/).
***
## Features
* Setup wizard: this will create the necessary structure to allow you to add users and groups and will set up an initial admin user that can log into the user manager.
* Group creation and management.
* User account creation and management.
* Optionally send an email to the user with their new or updated account credentials.
* Secure password auto-generator: click the button to generate a secure password.
* Password strength indicator.
* Self-service password change: non-admin users can log in to change their password.
* An optional form for people to request accounts (request emails are sent to an administrator).
***
## Screenshots
**Edit accounts**:
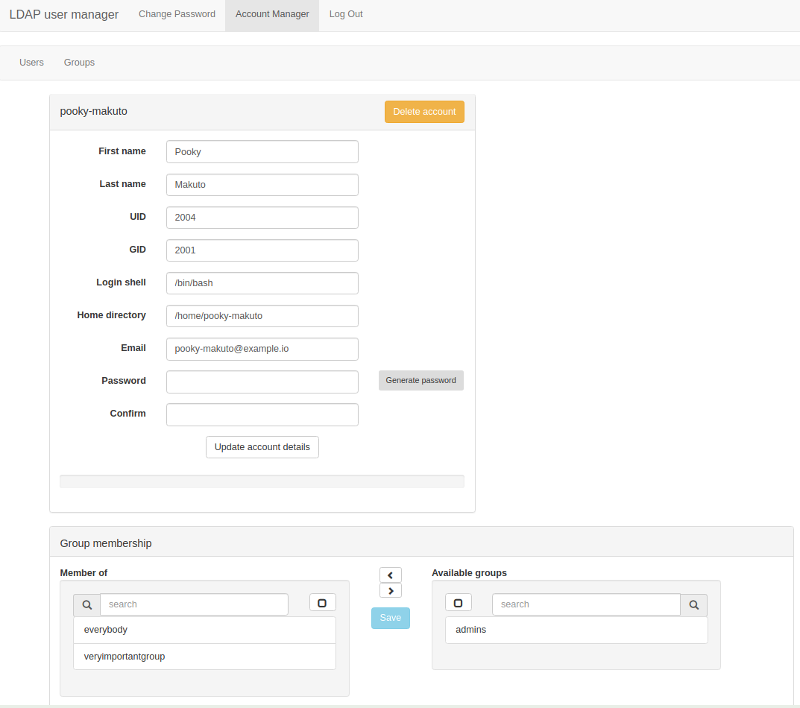
**Manage group membership**:
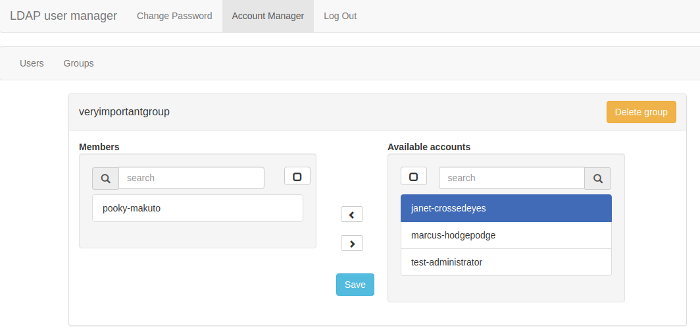
**Self-service password change**:
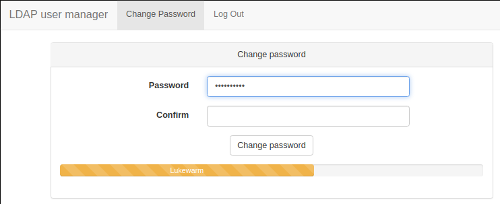
***
## Quick start
```
docker run \
--detach \
--name=lum \
-p 80:80 \
-p 443:443 \
-e "SERVER_HOSTNAME=lum.example.com" \
-e "LDAP_URI=ldap://ldap.example.com" \
-e "LDAP_BASE_DN=dc=example,dc=com" \
-e "LDAP_REQUIRE_STARTTLS=TRUE" \
-e "LDAP_ADMINS_GROUP=admins" \
-e "LDAP_ADMIN_BIND_DN=cn=admin,dc=example,dc=com" \
-e "LDAP_ADMIN_BIND_PWD=secret"\
-e "LDAP_IGNORE_CERT_ERRORS=true" \
-e "EMAIL_DOMAIN=ldapusermanager.org" \
wheelybird/ldap-user-manager:v1.7
```
Change the variable values to suit your environment. Now go to https://lum.example.com/setup.
***
## Configuration
Configuration is via environmental variables. Please bear the following in mind:
* This tool needs to bind to LDAP as a user that has the permissions to modify everything under the base DN.
* This interface is designed to work with a fresh LDAP server and should only be used against existing populated LDAP directories with caution and at your own risk.
### Mandatory:
* `LDAP_URI`: The URI of the LDAP server, e.g. `ldap://ldap.example.com` or `ldaps://ldap.example.com`
* `LDAP_BASE_DN`: The base DN for your organisation, e.g. `dc=example,dc=com`
* `LDAP_ADMIN_BIND_DN`: The DN for the user with permission to modify all records under `LDAP_BASE_DN`, e.g. `cn=admin,dc=example,dc=com`
* `LDAP_ADMIN_BIND_PWD`: The password for `LDAP_ADMIN_BIND_DN`
* `LDAP_ADMINS_GROUP`: The name of the group used to define accounts that can use this tool to manage LDAP accounts. e.g. `admins`
### Optional:
#### Organisation settings
* `SERVER_HOSTNAME` (default: *ldapusername.org*): The hostname that this interface will be served from.
* `SERVER_PATH` (default: */*): The path to the user manager on the webserver. Useful if running this behind a reverse proxy.
* `ORGANISATION_NAME`: (default: *LDAP*): Your organisation's name.
* `SITE_NAME` (default: *{ORGANISATION_NAME} user manager*): Change this to replace the title in the menu, e.g. "My Company Account Management".
#### LDAP settings
* `LDAP_USER_OU` (default: *people*): The name of the OU used to store user accounts (without the base DN appended).
* `LDAP_GROUP_OU` (default: *groups*): The name of the OU used to store groups (without the base DN appended).
* `LDAP_REQUIRE_STARTTLS` (default: *TRUE*): If *TRUE* then a TLS connection is required for this interface to work. If set to *FALSE* then the interface will work without STARTTLS, but a warning will be displayed on the page.
* `LDAP_IGNORE_CERT_ERRORS` (default: *FALSE*): If *TRUE* then problems with the certificate presented by the LDAP server will be ignored (for example FQDN mismatches). Use this if your LDAP server is using a self-signed certificate and you don't have a CA certificate for it or you're connecting to a pool of different servers via round-robin DNS.
* `LDAP_TLS_CACERT` (no default): If you need to use a specific CA certificate for TLS connections to the LDAP server (when `LDAP_REQUIRE_STARTTLS` is set) then assign the contents of the CA certificate to this variable. e.g. `-e LDAP_TLS_CACERT="$( The setup wizard is primarily designed to use with a new, empty LDAP directory, though it is possible to use it with existing directories as long as you ensure you use the correct advanced LDAP settings.
Once you've set up the initial administrator account you can log into the user manager with it and start creating other accounts. Your username to log in with is (by default) whatever you set **System username** to. See [Account names](#account-names) below if you changed the default by setting `LDAP_ACCOUNT_ATTRIBUTE`.
***
## Account names
Your login ID is whatever the *account identifier* value is for your account. By default the user manager uses the **System username** as your login; this is actually the LDAP `uid` attribute. So if your system username is `test-person`, that's what you'll use to log in with.
The `uid` is the attribute that's normally used as the login username for systems like Linux, FreeBSD, NetBSD etc., and so is a great choice if you're using LDAP to create server accounts.
Other services or software might use the *Common Name* (`cn`) attribute, which is normally a person's full name. So you might therefore log in as `Test Person`.
The account identifier is what uniquely identifies the account, so you can't create multiple accounts where the account identifier is the same.
You should ensure your LDAP clients use the same account identifier attribute when authenticating users.
If you're using LDAP for server accounts then you'll find there are normally constraints on how many cahracters and the type of characters you're allowed to use. The user manager will validate user and group names against `USERNAME_REGEX`. If you don't need to be so strict then you can disable these checks by setting `ENFORCE_SAFE_SYSTEM_NAMES` to `FALSE`.
***
## HTTPS certificates
When `NO_HTTPS` is set to **FALSE** (the default), the user manager expects to find SSL files at `/opt/ssl/server.key` and `/opt/ssl/server.crt`. These certificates should match `SERVER_HOSTNAME`. If these files aren't found then the startup script will create self-signed certificates based on `SERVER_HOSTNAME`. To use your own key and certificate then you need to bind-mount a directory containing them to `/opt/ssl`. You can also add a certificate chain file (the Apache `SSLCertificateChainFile` option) if needed - name it `chain.pem` and place it in the same directory as `server.key` and `server.crt` .
For example, if your key and certificate files are in `/home/myaccount/ssl` you can bind-mount that folder by adding this line to the docker run example above, just after the last line starting with `-e`:
```
-v /home/myaccount/ssl:/opt/ssl \
```
***
## Sending emails
When you create an account you'll have an option to send an email to the person you created the account for. The email will give them their new username, password and a link to the self-service password change utility.
Emails are sent via SMTP, so you'll need to be able to connect to an SMTP server and pass in the settings for that server via environmental variables - see **Email sending** above.
If you haven't passed in those settings or if the account you've created has no (valid) email address then the option to send an email will be disabled.
When the account is created you'll be told if the email was sent or not but be aware that just because your SMTP server accepted the email it doesn't mean that it was able to deliver it. If you get a message saying the email wasn't sent then check the logs for the error. You can increase the log level (`SMTP_LOG_LEVEL`) to above 0 in order to see SMTP debug logs.
You can set the email subject and text for new account and password reset emails via the `NEW_ACCOUNT_EMAIL_SUBJECT`, `NEW_ACCOUNT_EMAIL_BODY`, `RESET_PASSWORD_EMAIL_SUBJECT` and `RESET_PASSWORD_EMAIL_BODY` variables. These variables are parsed before sending and the following macros will be replaced with the relevant information:
* `{password}` : the new password for the account
* `{login}` : the user's login (the value of the attribute defined by `LDAP_ACCOUNT_ATTRIBUTE`. See [Account names](#account-names) for more information.
* `{first_name}` : the user's first name
* `{last_name}` : the user's surname
* `{organisation}` : the value set by `ORGANISATION_NAME`
* `{site_url}` : a link to the user manager site using the values set by `SERVER_HOSTNAME/SERVER_PATH`
* `{change_password_url}` : a link to the self-service password change page `SERVER_HOSTNAME/SERVER_PATH/change_password`
The email body should be in HTML. As an example, the default email subject on creating a new account is `Your {organisation} account has been created.` and the email body is
```
You've been set up with an account for {organisation}. Your credentials are:
Login: {login}
Password: {password}
You should log into {change_password_url} and change the password as soon as possible.
```
***
## Username format
When entering a person's name the system username is automatically filled-in based on a template. The template is defined in `USERNAME_FORMAT` and is a string containing predefined macros that are replaced with the relevant value.
The default is `{first_name}-{last_name}` with which *Jonathan Testperson*'s username would be *jonathan-testperson*.
Currently the available macros are:
* `{first_name}` : the first name in lowercase
* `{first_name_initial}` : the first letter of the first name in lowercase
* `{last_name}`: the last name in lowercase
* `{last_name_initial}`: the first initial of the last name in lowercase
Anything else in the `USERNAME_FORMAT` string is left unmodified. If `ENFORCE_SAFE_SYSTEM_NAMES` is set then the username is also checked for validity against `USERNAME_REGEX`. This is to ensure that there aren't any characters forbidden when using LDAP to create server or email accounts.
If `EMAIL_DOMAIN` is set then the email address field will be automatically updated in the form of `username@email_domain`. Entering anything manually in that field will stop the automatic update of the email field.
***
## Extra objectClasses and attributes
If you need to use this user manager with an existing LDAP directory and your account records need additional objectClasses and attributes then you can add them via `LDAP_ACCOUNT_ADDITIONAL_OBJECTCLASSES` and `LDAP_ACCOUNT_ADDITIONAL_ATTRIBUTES`.
`LDAP_ACCOUNT_ADDITIONAL_OBJECTCLASSES` is a comma-separated list of objectClasses to add when creating the account record. For example, `LDAP_ACCOUNT_ADDITIONAL_OBJECTCLASSES=ldappublickey,couriermailaccount`.
To add extra fields for new attributes you need to pass a comma-separated string of the attributes and optionally the label for the attribute (which will be shown on the user form) and a default value to `LDAP_ACCOUNT_ADDITIONAL_ATTRIBUTES` separated by colons (`:`).
The format for configuring an attribute is: `attribute1:label1,default_value1,attribute2:label2:default_value2`. If you don't supply a label then the form field will be labelled with the attribute name.
An example (for the couriermailaccount objectClass) would be: `mailbox:Mailbox:domain.com,quota:Mail quota:20`
ObjectClasses often have attributes that must have a value, so you should definitely set a default for those attributes.
This is advanced stuff and the user manager doesn't attempt to validate any objectClasses or any attributes, labels or default values you pass in. It's up to you to ensure that your LDAP server has the appropriate schemas and that the labels and values are sane.
***
## Using the RFC2307BIS schema
Using the **RFC2307BIS** will allow you to use `memberOf` in LDAP searches which gives you an easy way to check if a user is a member of a group. For example: `(&(objectClass=posixAccount)(memberof=cn=somegroup,ou=groups,dc=ldapusermanager,dc=org))`.
OpenLDAP will use the RFC2307 (NIS) schema by default; you'll need to configure your server to use the **RFC2307BIS** schema when setting up your directory. See [this guide](https://unofficialaciguide.com/2019/07/31/ldap-schemas-for-aci-administrators-rfc2307-vs-rfc2307bis/) for more information regarding RFC2307 vs RFC2307BIS.
Setting up RFC2307BIS is way beyond the scope of this README, but if you plan on using [osixia/openldap](https://github.com/osixia/docker-openldap) as your LDAP server then you can easily enable the RFC2307BIS schema by setting `LDAP_RFC2307BIS_SCHEMA` to `true` during the initial setup.
The user manager will attempt detect if your LDAP server has the RFC2307BIS schema available and, if it does, use it when creating groups. This will allow you to use `memberOf` in LDAP searches which gives you an easy way to check if a user is a member of a group. For example: `(&(objectClass=posixAccount)(memberof=cn=somegroup,ou=groups,dc=ldapusermanager,dc=org))`.
If for some reason you do have the schema available but it isn't being detected then you can force the user manager to use it by setting `FORCE_RFC2307BIS` to `TRUE`.
**Note**: if you force-enable using RFC2307BIS but your LDAP server doesn't have that schema available then creating and adding users to groups won't work and the user manager will throw errors.
***
## Testing with an OpenLDAP container
This will set up an OpenLDAP container you can use to test the user manager against. It uses the RFC2307BIS schema.
```
docker run \
--detach \
--restart unless-stopped \
--name openldap \
-e "LDAP_ORGANISATION=ldapusermanager" \
-e "LDAP_DOMAIN=ldapusermanager.org" \
-e "LDAP_ADMIN_PASSWORD=change_me" \
-e "LDAP_RFC2307BIS_SCHEMA=true" \
-e "LDAP_REMOVE_CONFIG_AFTER_SETUP=true" \
-e "LDAP_TLS_VERIFY_CLIENT=never" \
-p 389:389
--volume /opt/docker/openldap/var_lib_ldap:/var/lib/ldap \
--volume /opt/docker/openldap/etc_ldap_slapd.d:/etc/ldap/slapd.d \
osixia/openldap:latest
docker run \
--detach \
--name=lum \
-p 80:80 \
-p 443:443 \
-e "SERVER_HOSTNAME=localhost" \
-e "LDAP_URI=ldap://172.17.0.1" \
-e "LDAP_BASE_DN=dc=ldapusermanager,dc=org" \
-e "LDAP_ADMINS_GROUP=admins" \
-e "LDAP_ADMIN_BIND_DN=cn=admin,dc=ldapusermanager,dc=org" \
-e "LDAP_ADMIN_BIND_PWD=change_me" \
-e "LDAP_IGNORE_CERT_ERRORS=true" \
wheelybird/ldap-user-manager:latest
```
Now go to https://localhost/setup - the password is `change_me` (unless you changed it). As this will use self-signed certificates you might need to tell your browser to ignore certificate warnings.